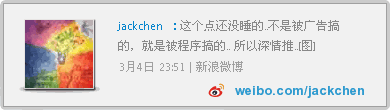Photoshop
照片后期Photoshop调色教程
很多小盆友都很羡慕那些封面杂志里的图片,还有那些在围脖和豆瓣人人相册里的图片。他们羡慕那些图片的色调所带来的视觉冲击和一种似乎天生的亲和力。大多数人都认为那是好相机的功劳,会看到留言里都在问作者使用的是什么相机,是数码的还是胶片,更多的人都希望自己能拍出那样的照片。里面也许会有几个孩子会咬咬牙去买了更好的相机,但是拍了一圈回来也不见得效果相同,于是就更郁闷了。其实,进入数码时代后的大多数的商业照片都是有后期处理的,好相机是能拍出好照片的一个因素,但是后期的重要性同样不可忽视。对于不同的产品我们可以把照片处理成不同的色温来更好的迎合产品的形象。今天我们就分享了一个后期的调色教程,你可以对比最初的照片和后期后的照片,到过程中寻找设计的技巧和方法!
第1步
用Photoshop打开你要处理的照片。
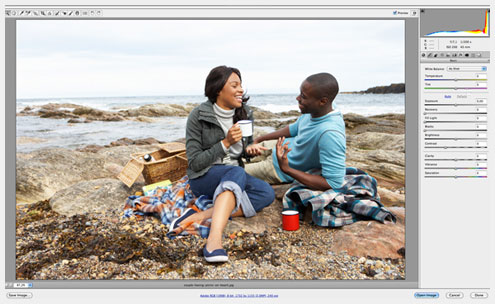
第2步
Ctrl+J来复制一个新的照片层,应用USM锐化滤镜>锐化> USM锐化。应用以下设置:数量:100,半径:1.0,阈值:0。层应设置在100%不透明度。
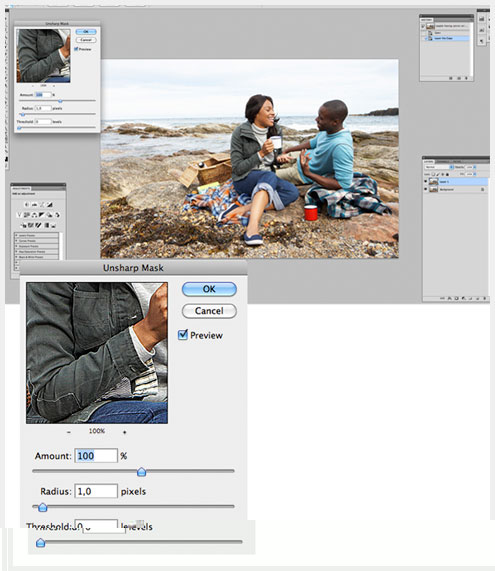
第3步
这一步是要突出照片中的人物,所以我们添加了图层蒙版,覆盖人物之外的区域为黑色(即删除该区域的锐化),以增加人物在整体图片中的强度。
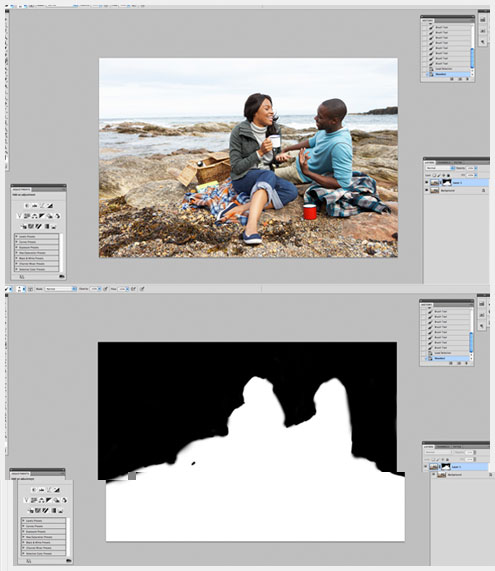
第4步
现在,让我们要在角色上提高明暗度,让图片更有立体感。要做到这一点,先去新建一个图层,在到图像菜单中,选择“应用图像”,然后按确定使用默认设置。
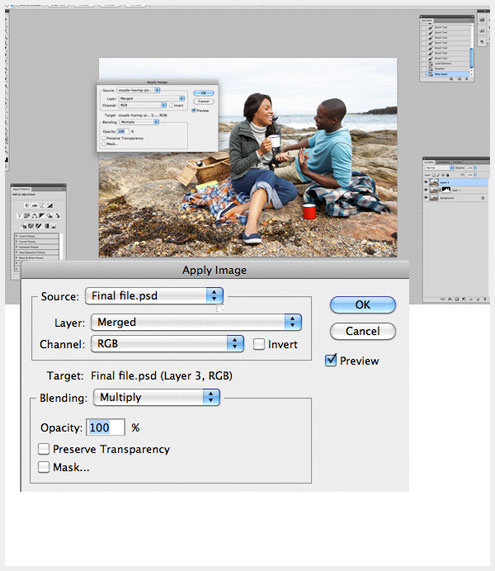
第5步
使用减淡和加深工具,以突出我们的灯光和阴影。当你完成后,设置图层的不透明度到40%。
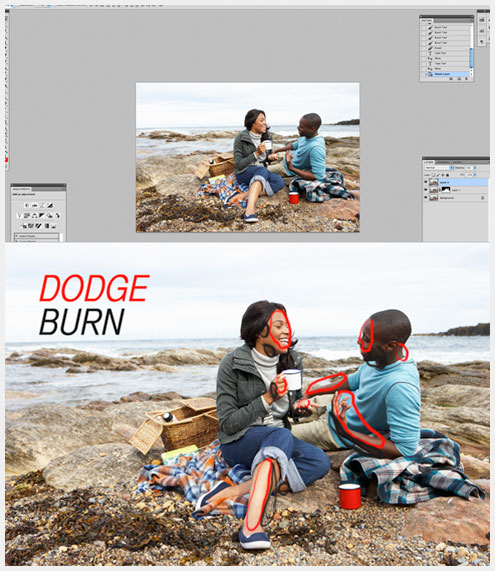
第6步
转到图层>新建调整图层,并适用于从黑到白的渐变映射。设置不透明度为30%。用钢笔工具,绘制一个蒙版,如下所显示的那样,渐变映射只适用于我们的角色。
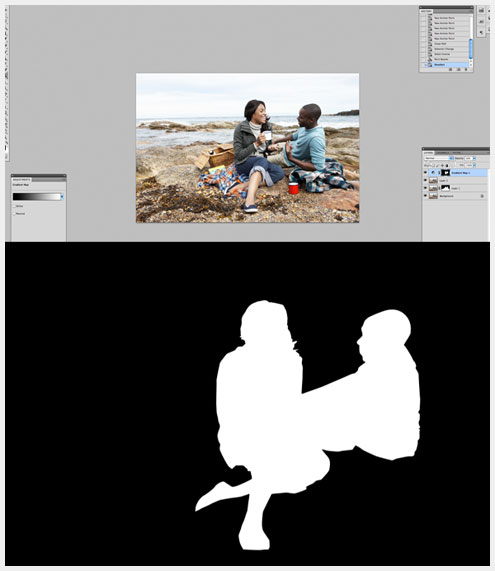
第7步
让我们开始工作的色彩,创建一个新的曲线调整层,我们要在蓝色通道,而RGB工作。我的设置是在画面上的,但不要害怕去改变它,直到你对结果感到满意。这一层是在正常模式下,100%的不透明度
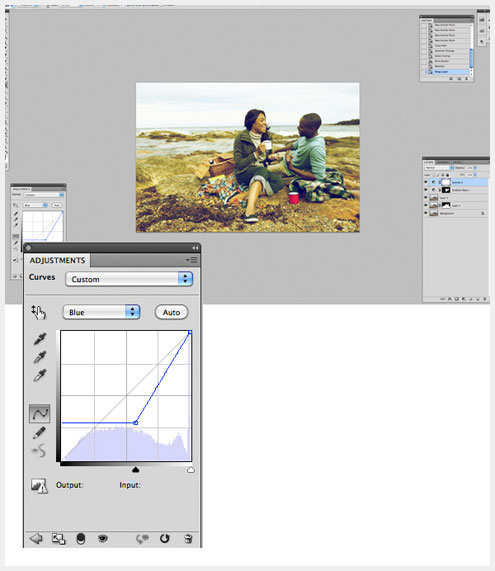
第8步
添加另一个从黑到白的渐变映射以前的曲线的饱和度略低。该层将在正常模式下,40%的不透明度。
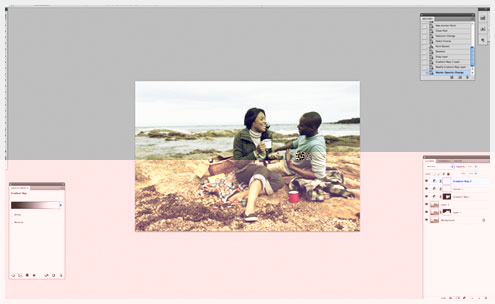
第9步
添加一个照片滤镜,图层>新建调整图层>照片滤镜。应用在25%密度的水下过滤。设置图层不透明度20%。
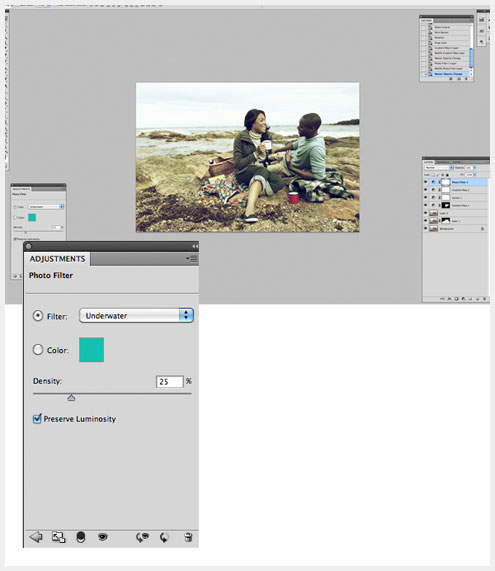
第10步
转到图层>新建调整图层>照片滤镜>变暖的过滤器(85)25%的密度。设置图层不透明度60%。
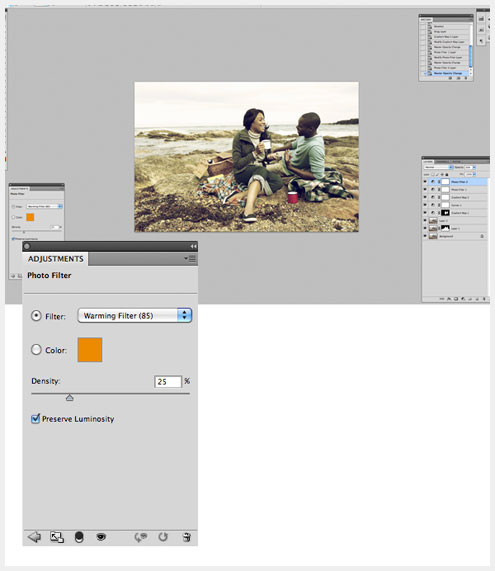
第11步
转到图层>新建调整图层>色相/饱和度和饱和度调整到11。图层设置为100%不透明度正常。
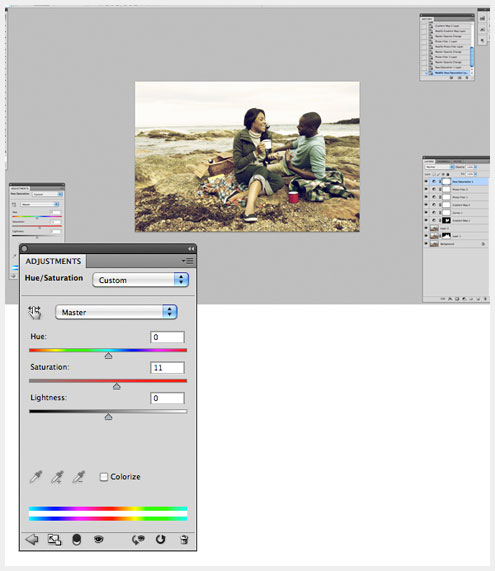
第12步
转到图层>新建调整图层>曲线。选择蓝色通道,并设置参数如下所示,直到你对结果感到满意。

第13步
转到图层>新建调整图层>渐变映射,适用于轻模式的一个紫橙色,10%的不透明度。
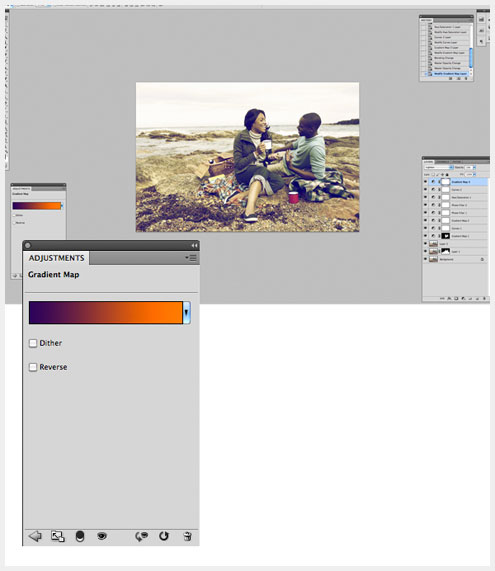
第14步
转到图层>新建调整图层>色相/饱和度。调整亮度5。100%不透明度设置到正常的图层模式。
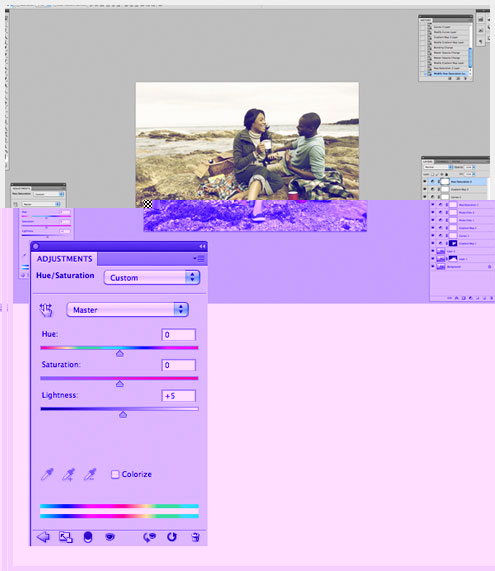
第15步
转到图层>新建调整图层>渐变映射,添加一个新的从黑到白的渐变映射。将它设置为柔和的灯光模式,不透明度16%。
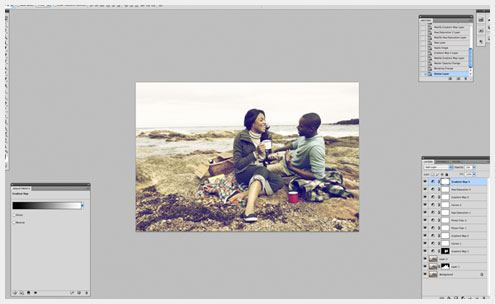
最终图像

本文由 Jackchen Design 1984 作者:jackchen 发表,转载请注明来源!