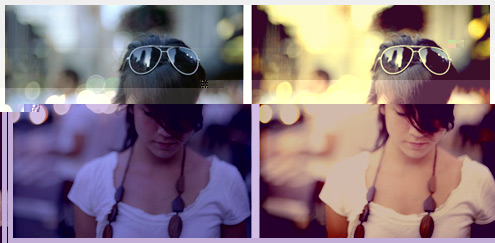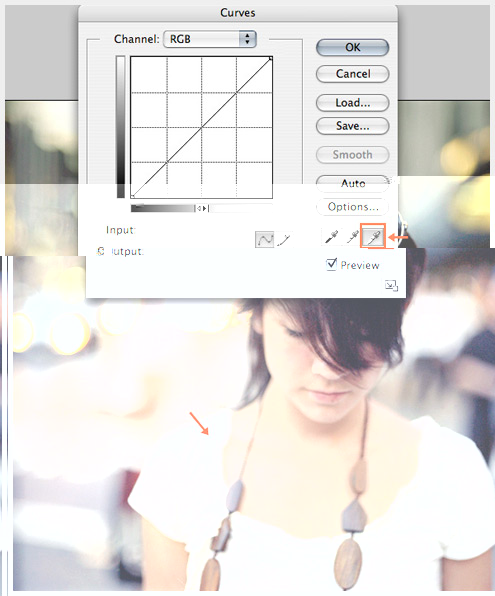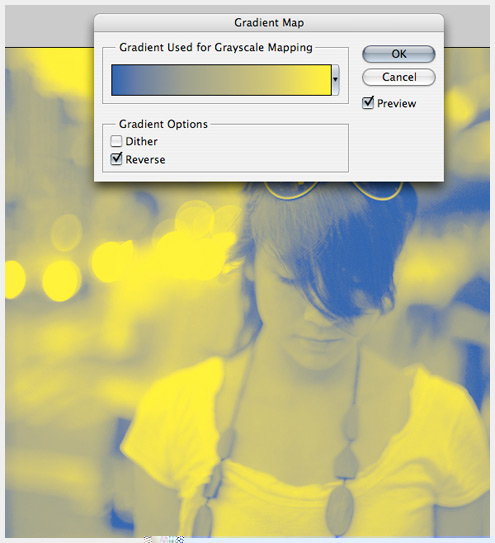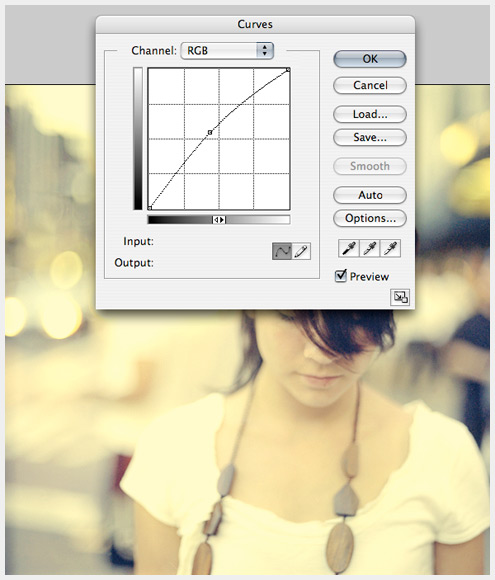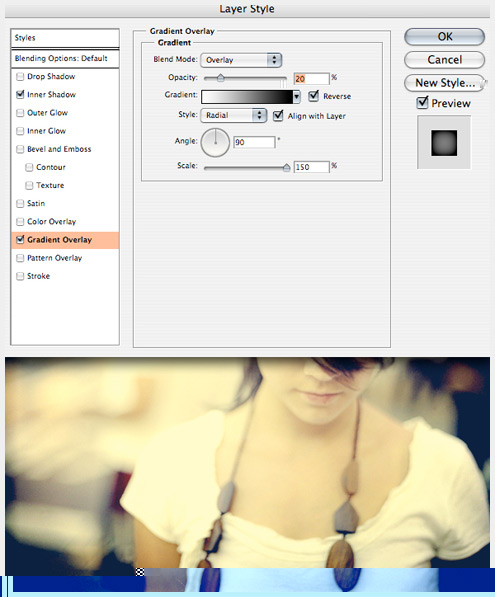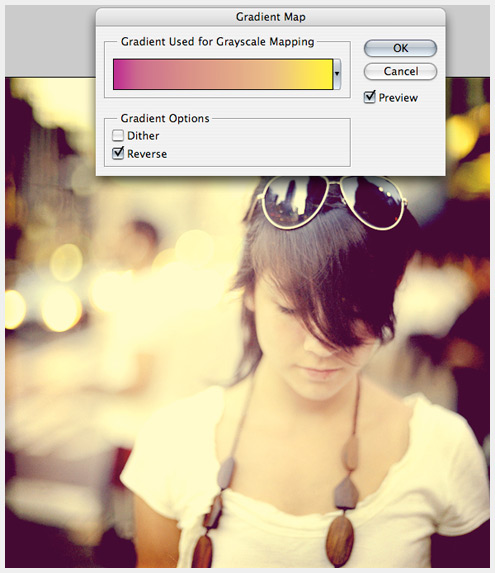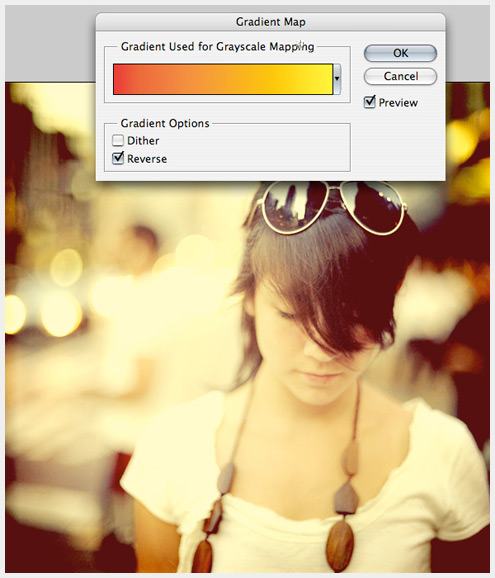Photoshop
Photoshop复古照片效果教程学习
今天我们要分享一个快速和简单的Photoshop教程,这个教程可以让你的照片在简短的时间里变得复古化。在学习的过程中我们会用到照片调整中经常用到的曲线和使用图层样式、渐变叠加等效果。你可以选择一张自己的照片来根着步骤调出最终的效果,也可以尝试来调出自己喜欢的色温。然后好好享受最后效果,再和最初的照片对比一下,惊喜和成就总是会有的。
预览
教程图片资源
图片NYC来自vonSchnauzer
步骤1:打开图片
在本教程中使用的照片是来自vonSchnauzer的NYC -下载它,然后在Photoshop中打开它。当然,你也可以随意使用自己的照片。
第2步:曲线图像调整
我们要做的第一件事是去 图像>调整>曲线。我们通过点击最右边的吸管图标,将使用它来设置图像的白点。点击图片上最亮的白色区域,我们可以找到照片中T恤的白色。
第三步:添加一个渐变映射
现在去图层>新建调整图层>渐变映射。点击渐变编辑器,并选择蓝色,黄色,蓝色的渐变预设。检查逆向选项。
步骤4:降低渐变映射层的不透明度
在图层面板,下降到30%的渐变映射层的不透明度。
步骤5:添加一个曲线调整层
去图层>新建调整图层>曲线。确保这层下,我们在第3步中创建渐变映射层。我们要多一点亮度和对比度调整曲线。
第6步:添加内阴影图层样式
默认情况下,你使用的照片在Photoshop中,将打开背景层,这一层将是不可编辑(一个挂锁图标表示)。在图层面板中,双击背景层,单击”确定“来解锁”。接下来,去图层>图层样式>内阴影,并按下图所示的设置。
第7步:添加一个渐变叠加图层样式
这是最后一步。去图层>图层样式>渐变叠加。转变作风,径向和使用如下所示的黑色,白色的渐变预设。
可选:更改渐变映射
你可以调整双击渐变映射调整的结果。下面,你可以看到不同版本的最终结果。
教程总结
在这种快速和简单的Photoshop教程中,发现一个适用于普通照片复古风格的效果。我们进行了曲线图像调整,增加了几个调整图层,我们还使用图层样式。下面是最终的结果。如果你跟着一起练习了,欢迎贴出你的练习完的图片链接,在下面写下你的想法,来说说你在学习过程中遇到的问题,或者你有的更好的创意!
下载源文件来看看
photoshop_vintage_effect(ZIP,1.33 MB)
本文由 Jackchen Design 1984 作者:jackchen 发表,转载请注明来源!