Photoshop
照片修饰技巧和Photoshop技巧
本文会介绍一些使用的Photoshop技巧,这些技巧将在你的工作流程中起到很好的作用。你可能知道其中的一些,但是不一定所有的都了解,希望看完下面,你能了解到更多。
定义颜色
如果你要重新定义前景和背景颜色,使用吸管工具选择前景色,然后切换背景颜色与位置,快捷方式是通过使用快捷键 X 。但有一个更简单的方法。首先,定义前景色就像你习惯的,但随后按住 Alt键点击鼠标左键定义背景颜色。
定义前景和背景颜色。
控制文件夹
给文件夹层次结构,这一点特别重要,如果组成工作要求。 文件夹是经常崩溃,所以你不能第一眼看到的内容的。 这节省了空间,但它并不总是可取的。 如果你想嵌套层,以显示其内容,并提供了快速浏览,按住 Alt键点击文件夹前面三角,将打开所有文件夹的第一级,再点击后恢复。如果要打开所有文件夹包括嵌套的,按住Alt键+Ctrl键后点击任一文件夹前的三角符号。
按住Control / Command键,展开文件夹。
分割色调效果
通过创建新的图层→→渐变映射调整图层两个新的梯度地图。例如,创建一个从深蓝色到米色和深褐色到白色的另一个梯度。要更改渐变,点击它打开了“渐变编辑器”对话框。在那里,您选择的色块,点击并打开通过颜色选择器“颜色领域。”
混合选项:这一层
确认“好”,双击图层与第二梯度,在“这一层,”移动右边的滑块向左移动。 为了使过渡单击滑块小顺畅,同时按住 Alt键,移动到右侧后“确定”。
分割色调效果
灵活的晕影
创建一个文件,到新调整图层→水平。 图像变暗完全,例如,设置的亮点下降到 80 。现在,用黑色画笔工具绘制层的光掩模中心成。 与其用毛笔绘制的区域,可以使用椭圆选框工具,并填充黑色选择。
调整图层:水平
您可以使用移动工具调整,使用“高斯模糊。你也可以增加或减少变黑。为此,打开对话框再次水平的调整。
在Camera Raw皮肤修饰
再次,打开)相机原始“一,然后点击”照片中(例如,通过使用相机原始鼠标键从桥打开。 在一般情况下,你可以使用污点修复画笔工具和其他所有工具和滑块,以改善形象。当你高兴的,请按住 Shift键 并点击“打开对象。”图像将被放在一个智能对象作为一个新的层。
你也可以点击“选项对话窗口的蓝色链接在底部的屏幕,这将打开”工作流程。 从那里,你可以控制,以及一些其他设置。 一定要检查复选框智能的Photoshop为“打开对象”,然后“确认”确定开来举行图像(无须转换 )。
在这里,智能对象图层。
右键单击该层,并选择“新建智能对象通过复制”,然后打开相机原始对话层图标框再次双击。 设置“清晰”的价值 -100 和确认“确定”。按住 Alt键和按钮,单击“创建图层蒙版”,然后用软刷子涂刷在优化的皮肤。 使用不透明度滑块控制修饰金额。
这里是优化与相机原始帮助皮肤。
设置灯
如果你想要做一些虚拟重新定位你的闪光灯。去选择→色彩范围,并设置选择选项为“亮点”。复制内容到一个新的层。再次激活背景层,并选择“阴影”。复制这些层,Ctrl +J ,然后设置混合模式为“滤色”,“正片叠加”。
亮点和阴影
不透明度降低到约 30% , 内容根据不同的图像。 “阴影/高光”可能也有帮助。 在一个新层,填充用中性灰色和其混合模式设为“叠加,”道奇油漆质量与预期的光线和刻录工具。 此外,添加一个新层,设置其混合模式为“柔光”或“覆盖”和刷子,用低透明度,漆黑色和白色这一层。
该灯都瓦解了一下。
尊敬的苍白
设计一个高光苍白的技巧,复制背景层,设置其混合模式为“滤色。”使用图像→调整→去色或“黑与白”,“阴影/高光”,以增加效果。 确切的调整选项也可根据您的图片内容。
下面是在创建遮罩层。
其效果将覆盖整个图像,你点击“创建图层蒙版”按钮,按住Alt键,然后用刷子工具。您可以控制效果的不透明度滑块的强度。
尊敬的苍白。
道奇和烧伤
复制层减少到一个新的层 Shift + Ctrl + Alt + e ,然后设置混合模式为“亮光。”使用 Ctrl + i 颠倒层的内容,并应用模糊滤镜→ →表面模糊了大约半径 70 像素,阈值 40 的水平。再次按 Shift键 + Ctrl + Alt + e ,删除层以下,并设置混合模式为“叠加。”应用“高斯模糊”,使一点点柔和轮廓,然后单击图像→调整→去色。
道奇和烧伤看
明亮的眼睛
为了使眼睛出现的辉煌,新调整图层→曝光点击。 用黑色填充图层蒙版(或反掩码),并与在虹膜白色和黑色油漆过的学生。设置调整图层混合模式为“亮度”。加强与伽玛值的曝光,让更多的对比和虹膜结构一致。 此外,尝试改变“偏移滑块。”
创建曝光美丽的眼睛。
本顿效应
随着奥顿效应,夏普和模糊照片版本的一个混合在一起。 复制背景层 Ctrl + J 和图像点击图片→应用。 改变混合模式为“滤色”,然后点击“确定”。再次复制当前图层Ctrl + j 。套用到这个副本高斯模糊滤镜→按一下模糊→高斯模糊。该值将取决于图像大小。 要始终模糊的形状略有下降。 设置图层混合模式为“正片叠加”。
奥顿效应产生的对比度和深度。
优化套索选择
许多用户(甚至更喜欢套索选择工具选择路径的简单工具。 要切换到多边形套索工具进行了短暂的伸展,按住Alt键,同时工作。 要切换回普通套索工具,只需松开 Alt键,同时压下鼠标按钮。
之间的套索和多边形套索工具切换非常容易。
它经常使用到,缩放,你打在了工作区边缘,而作出选择。 只要保持按下空格键切换到手动工具,你可以迅速改变显示的图像部分。
对齐层内容
在Photoshop的一些地方,几乎没有注意到。 这是其中之一。 如果您激活移动工具,你会看到一个叫做右对齐工具在选项栏旁边的自动选择和变换控件(基本上等同于自由变换),一些神秘的符号。
对齐工具
如果你只是一个激活层,对齐工具将不会做任何事,但如果你选择两个或多个图层通过按住 Ctrl键,那么你可以使用这些按钮调整内容层的。 并选择选项,如“顶边对齐”“对齐垂直中心”。
恢复选项
很多情况下,我们都会遇到这样棘手的问题,你想取消一个点。你可以选择按恢复失去的 Shift + Ctrl + D ,然后继续。您也可以用撤消(Ctrl + z ),如果你要多次撤销可以用 Ctrl + Alt + Z 。
恢复丢失的选择。
自己用机器翻译后修改,如果英文好可以点击下面查看源地址:
http://www.smashingmagazine.com/2011/03/25/30-tips-and-tricks-for-photo-retouching-that-you-dont-know-yet/
本文由 Jackchen Design 1984 作者:jackchen 发表,转载请注明来源!
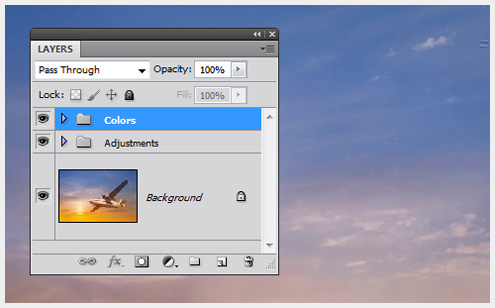
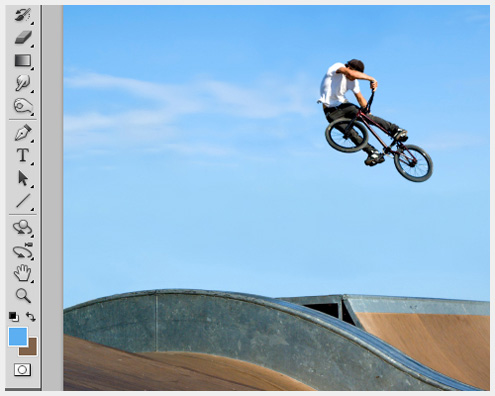
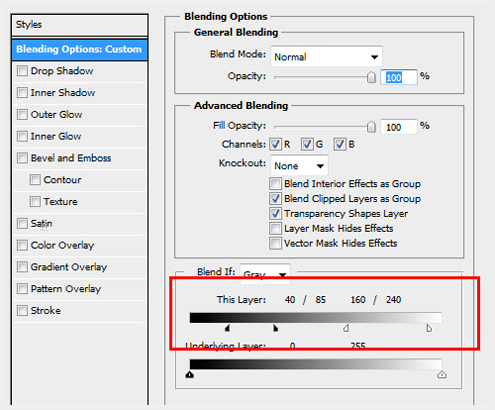

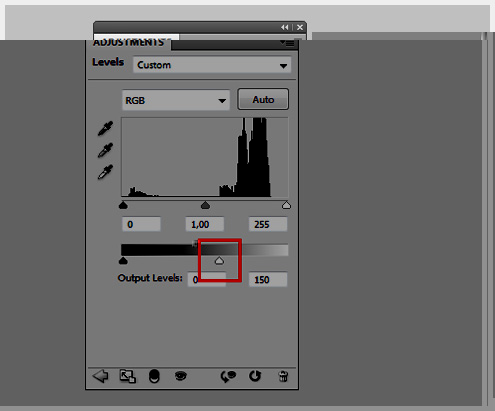
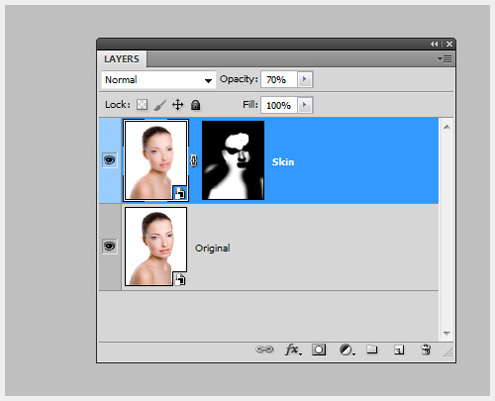

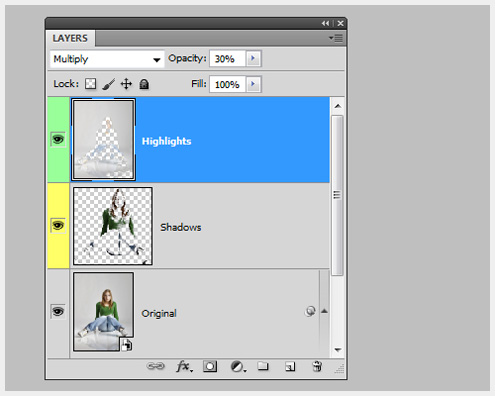




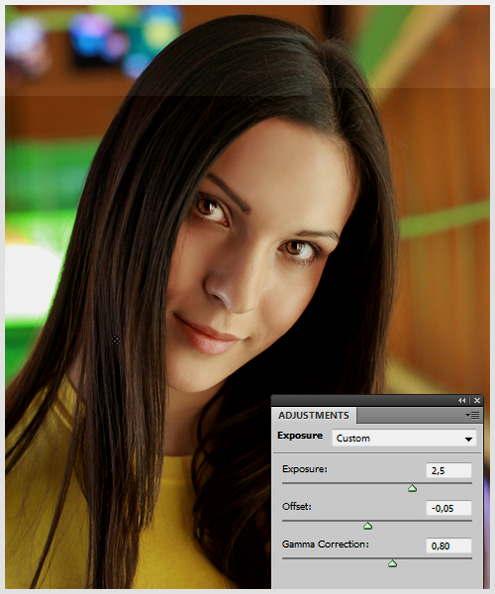

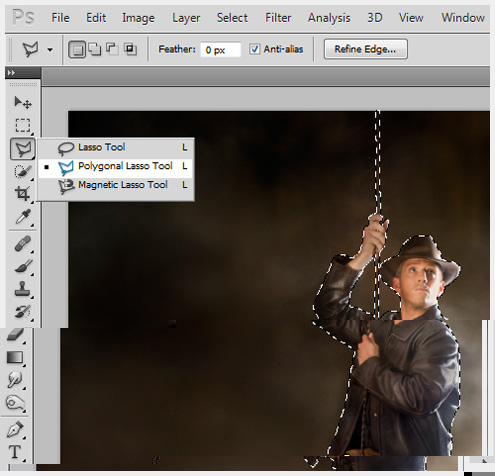
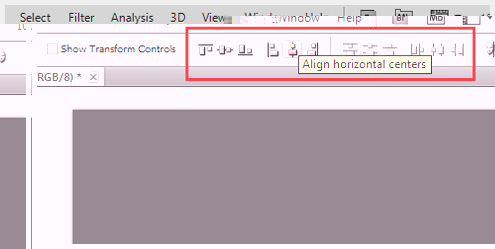




往往文章很长,建议添加“Back to Top”按钮
这个翻译很生猛。。